Linux Mint adalah salah satu sistem operasi berbasis Ubuntu. Jadi masih menjadi keluarga besar Ubuntu juga. Tidak hanya itu, sistem paket aplikasinya juga masih sama seperti induknya.
Seperti yang sudah – sudah, tentunya juga banyak sekali artikel yang sama tentang bagaimana instalasi sistem Gnu/Linux. Nah, untuk itu biar afdol kita tuliskan sebagai contoh kecil panduan instal Linux Mint.
Persiapan Install
Sebelum melakukan instalasi pada harddisk, kalian harus mempersiapkan lebih dulu apa saja yang dibutuhkan. Beberapa yang harus disiapkan antara lain sebagai berikut:
- File ISO Gnu/Linux
- Media Bootable (UnetBootin, Rufus, UUI, Yumi, dsb)
- Komputer atau Laptop
- Ruang cakram (harddisk) kosong sesuaikan kebutuhan.
- Backup data yang dianggap penting.
Pra Instalasi
Setelah menyiapkan segala sesuatunya, sebelum menginstal pada harddisk alangkah baiknya untuk mencoba secara live dari sistem Gnu/Linux yang akan diinstal, sebagai contoh untuk artikel ini adalah Linux Mint 17 Qiana dengan desktop XFCE 64 bit.
Anda sudah yakin ingin menginstal? Sekarang klik saja icon instal pada desktop Linux Mint dan mulailah proses instalasinya sebagai berikut.
Instalasi Linux Mint
Pada tahap pertama tentunya akan ditampilkan bahasa apa yang akan dipakai pada saat menginstal sistem. Bisa abaikan dan pilih secara default yaitu Bahasa Inggris.
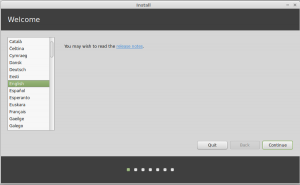
Pemilihan bahasa instalasi
Tahap kedua akan ditampilkan informasi minimal dari ruang kosong harddisk untuk instalasi sistem.

Persiapan instalasi
Tahap ketiga Tipe instalasi, apakah kita akan menghapus seluruh ruang harddisk atau akan menggunakan partisi lain. Jika begitu maka pilihlah somethings else (sesuatu yang lain).

Tipe instalasi yang akan dipakai
Tahap keempat adalah proses pembuatan partisi. Nah, ini yang riskan pada semua jenis instalasi sistem operasi. Jika Anda ragu mendingan untuk ditemani pada yang ahli dibidangnya. Tapi kalau kekeh, dan nekad teruskan saja apa yang sudah Anda lakukan.

Ilustrasi tabel partisi
Untuk mengedit partisi harddisk, kita perlu ruang kosong. Nah, posisi ini Anda juga harus tahu partisi mana yang tidak terpakai. Klik icon eraser disk, dan lakukan penambahan partisi dengan mengklik add partsisi. Muncullah seperti jendela ini.
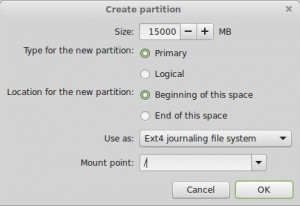
Ilustrasi pembuatan partisi
Keterangan:
- Size : adalah ukuran yang akan dipakai dalam pemartisian.
- Type : Primary atau logical, biasanya kita pilih logical saja. Atau sesuai pada kondisi partisi harddisk Anda.
- Location : lokasi di mana partisi baru akan ditempatkan pada daftar tabel partisi. Mau di awal atau di akhir.
- Jenis partisi: Kita pilih jenis partisi ext4 . Bisa juga ext2, ext3. Biasanya ext4 kita pilihnya.
- Titik point : ini penamaan partisi yang akan digunakan pada instalasi dan data partisi. Untuk partisi instalasi pilih titik point / (baca: root). Sedangkan untuk dokumen lain bisa dibuat partisi lagi dengan titik point
/home
Pemisahan partisi /home sendiri akan memudahkan pada saat instal ulang sistem. Jadi, data – data konfigurasi tidak terhapus pada saat instal ulang.
Tahap kelima menentukan dimana lokasi kamu berada.

Dimana lokasimu?
Tahap keenam tentukan jenis keyboard yang dipakai. Untuk tahap ini abaikan saja dan next, karena menggunakan jenis keyboard English (US) secara default.
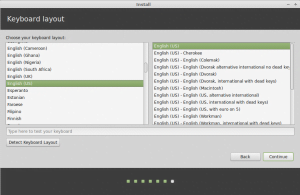
Jenis keyboard mu
Tahap ketuju user informasi, isikan nama pengguna dan juga password. Untuk password sendiri jangan dikosongin, hal ini nantinya akan diperlukan pada saat penginstalan aplikasi atau update sistem yang membutuhkan hak akses dan dimintai password.
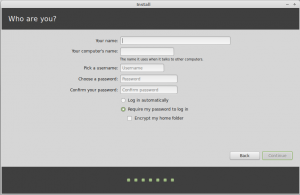
Pengisian user informasi
Tinggal kita menunggu proses instalasi sambil menikmati tampilan splash screen instalasi. Jika sudah selesai restart komputer dan nikmati sistem operasi Linux Mint yang baru saja diinstal.
Tulisan ini juga tersedia PDF


0 Komentar